Running Otimize Nesting in Microsoft Edge IE Mode
Note
This tutorial applies to users currently using Otimize Nesting version that requires the Microsoft Silverlight PlugIn.
Who need this tutorial?
This tutorial is for you if you are trying to access Otimize Nesting by visiting http://members.otimizenesting.com and are being prompted by the Microsoft Silverlight PlugIn installation dialog.
The following image illustrates the typical installation prompt you see:
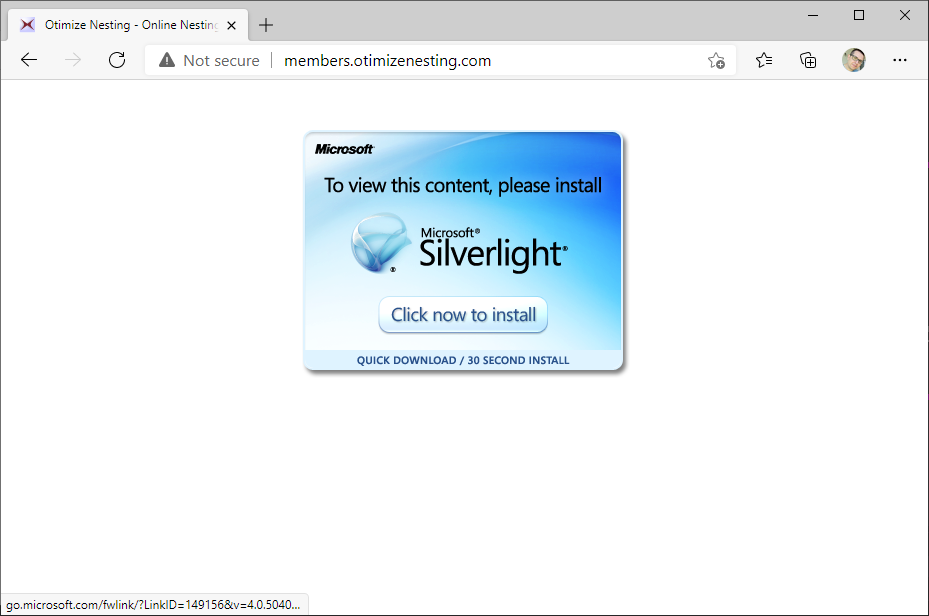
This generally happens in case:
- you are accessing Otimize Nesting from a new or recently restored PC. Or an existing PC using a different user;
- your Windows or Microsoft Edge have received updates;
Why are you being asked to install Silverlight?
Otimize Nesting was developed using a technology that requires Silverlight, a Microsoft web browser plug-in.
Along the recent years, plug in technology in web browsers have been discontinued and are no longer supported, with the exception of Microsoft Edge, configured to run Otimize Nesting using Internet Explorer compatibility mode.
It is not 100% clear until when this option will be available, so we recommend using the most recent version of our product. For more details visit our website.
Details about Microsoft Silverlight technology discontinuation and support can be found on this page.
The Otimize Nesting version using the Silverlight PlugIn will not longer be update and will not accept new users.
Still, if you want to keep using the old version while it is support, read the following steps in the next session.
How to execute Otimize Nesting in Microsoft Edge Web Browser
Part 1: Download and Install Microsoft Silverlight
Download and install Microsoft Silverlight plugin. You can uncheck the two checkboxes that appears during installation.
Note
You may have Microsoft Silverlight plugin already installed it in your PC. In this case, you can skip the installation.
Note
Microsoft Silverlight plugin installer program is no longer available at Microsoft servers, so this one is an installer copy we keep only for support cases.
Part 2: Configuring Microsoft Edge Browser for IE Compatibility Mode
To turn on Internet Explorer mode, use the following steps:
Step 1: In the address bar for Microsoft Edge, type edge://settings/defaultbrowser and then click Enter.
Step 2: Slide the Allow sites to be reloaded in Internet Explorer toggle to ON.
Step 3: Restart Microsoft Edge.
Internet Explorer mode is now enabled. To use Otimize Nesting using Internet Explorer mode in Microsoft Edge, read the next Part.
Tip
You can learn more about Internet Explorer Mode (IE Mode) for more details.
Part 3: Configure Microsoft Edge Browser to Open Otimize Nesting for IE Compatibility Mode
Step 1: In the address bar for Microsoft Edge, type members.otimizenesting.com and then click Enter.
Step 2: Click the three dots in the upper right corner of the browser window.
Step 3: Select Reload in Internet Explorer Mode.
Is there a modern version of this product?
Yes. Please visit our website to discover new products.